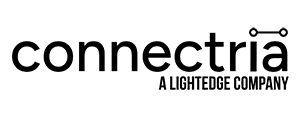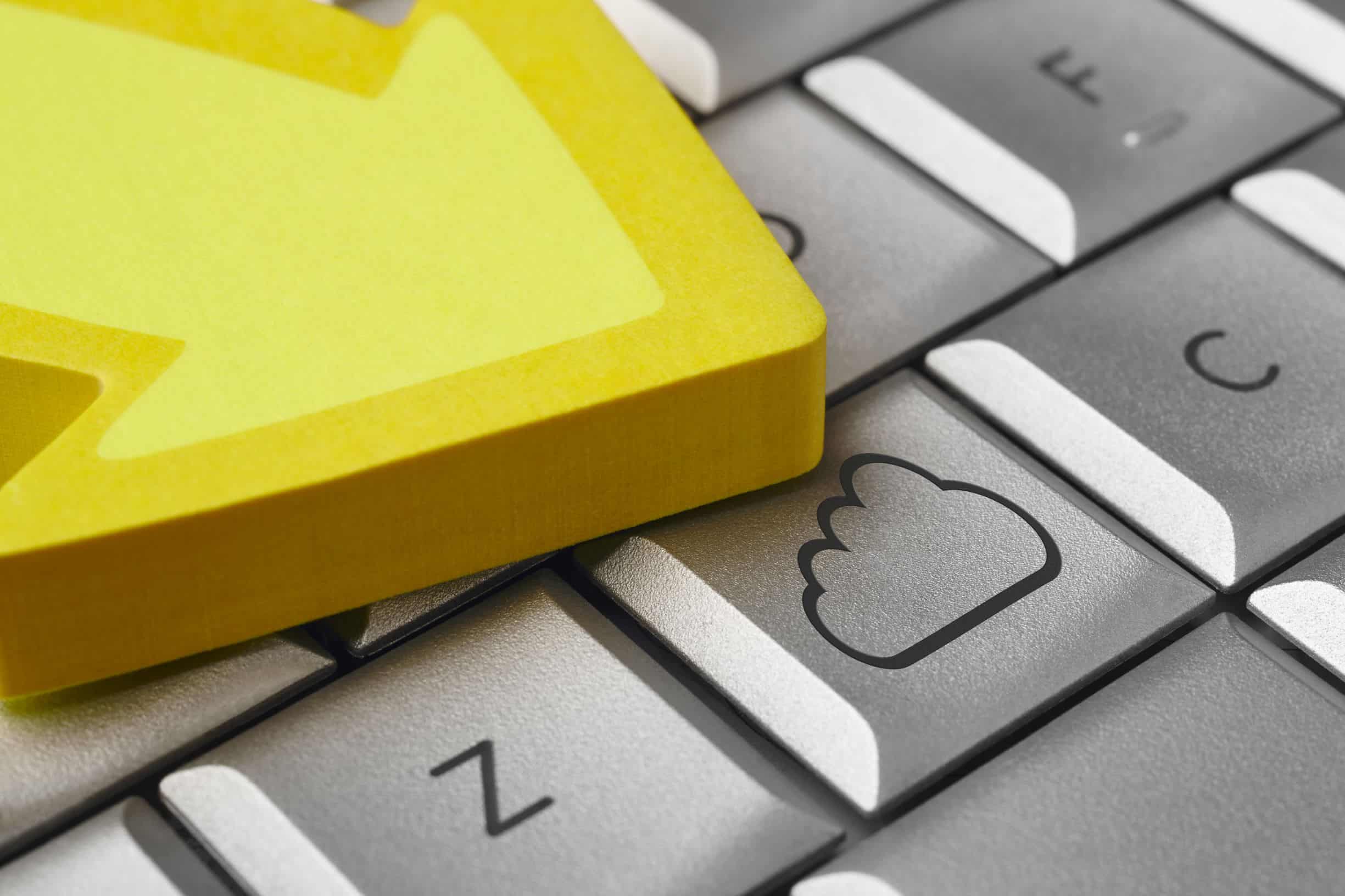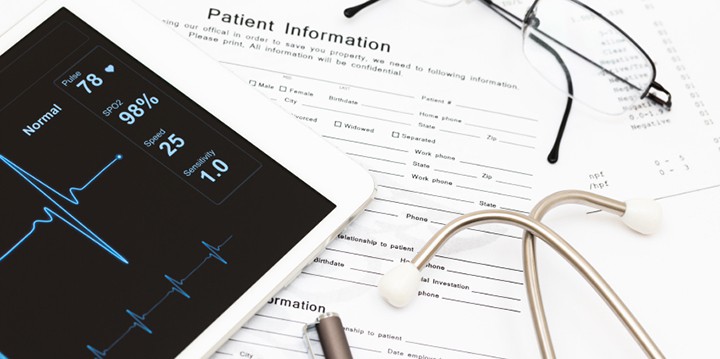How to Tell If Your Azure Environment is in Good Shape
Connectria
Author
Date
March 14, 2019
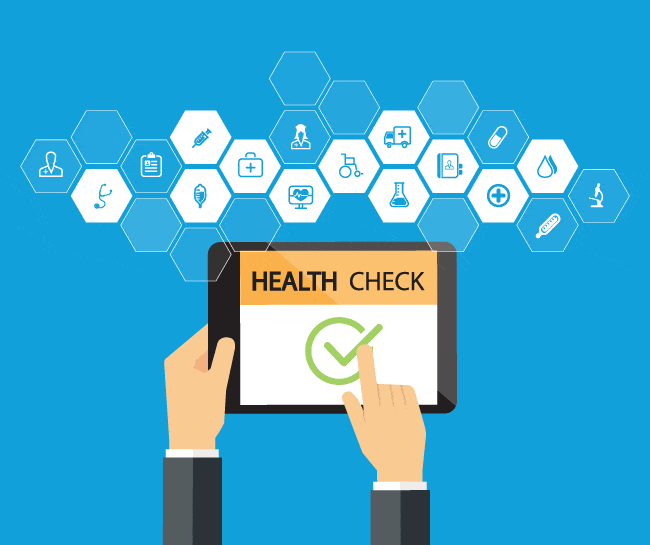
Choosing Microsoft Azure for your cloud infrastructure has numerous advantages. Microsoft’s cloud offering has some unique advantages and benefits that can take your infrastructure from middle-of-the-pack to competitive advantage. This is true despite the fact that other cloud providers are growing quickly as well. Why? Because Azure is fine-tuned out of the box for Windows applications and services. This means that the migration path to Azure is a lot smoother (and optimized) than it is when considering other clouds.
However, many organizations are making the move only to find themselves with more questions than answers. To help, there are some general best practices, tools, tips, and tricks that can help. Connectria is also here to help get you started down the right path.
PowerShell
To take advantage of the full potential of Azure, you should start by leveraging PowerShell. This is completely free to download. All you need to do is grab the PowerShell cmdlets at the Microsoft website and then install the desired components. PowerShell is also updated every month so you can be sure that the publisher is keeping the software secure and functioning properly over time.
Deallocate Unused Resources
Cut costs by deallocating the virtual machine (VMs) that aren’t currently in use. You should use the Shutdown button in the web management portal as opposed to the Stop-AzureVM cmdlet. This will help ensure that you aren’t incurring charges for VMs that you aren’t using. Why? Because if the VM using the operating system is simply shut down, it doesn’t deallocate the VM in the Azure fabric.
The items below can affect your infrastructure:
- Aged snapshots
- Unattached disks
- Unused resources
- Disassociated IP addresses
- Unsuccessful launch of assets
- Forgetting to turn off resources
- Failures in your de-provisioning script
To address these issues, you should delete storage when it is unattached for two weeks or more. You can also set an organization-wide standard for the number of snapshots per machine and their retention periods. You can also address VMs that have had a maximum CPU usage of less than 5 percent for the prior 30 days. It’s startling how many organizations don’t properly audit their actual Azure usage on a regular basis. This can lead to wasteful spending and infrastructure that’s running improperly.
Quickly Connect to Windows & Linux VMs
Using the “Virtual Machine” blade in the Azure Portal, you can quickly connect to an existing Windows Virtual Machine. At the top of the page, click the “Connect” button and download the Remote Desktop Protocol (.rdp) file. After clicking on that file, the application will open and Windows will give you a firewall rule that you’ll need to allow. Then, simply enter your username and password and log into your new VM.
For Linux VMs, click the “Connect” button on the “Virtual Machine” blade in the Azure Portal and copy the command. Then paste the command into BASH or anywhere that supports SSH. Your username and password will be requested to log into your new VM.
Load Test In Advance of New Initiatives
Determine whether your web apps can handle increased traffic during peak times and test their performance with Load Testing. Log into your Azure account, go to the desired App Service, and under the “Development Tools” blade, select “Performance Test.”
Select “New” and then under “Configure Test” you can select “Manual Test” or “Visual Studio Web Test.” With Visual Studio Web Test, you can select multiple URLs and even use an HTTP Archive file, but in general, it is best just to leave the testing option as “Manual Test.” Select a name and location, and ensure that you leave the defaults as “250 users for 5 minutes” and let the test run.
Eliminate Waste
When deploying workloads in Azure, it’s fairly common to oversize or over-provision specific workloads. However, before you start rightsizing you should ensure that you understand how your machines are actually performing. For:
- SQL databases: you should be looking at Database Transaction Units (DTUs) and storage in order to gain important insight
- VMs: you should be examining the CPU, memory, disk, and network
For example, if you have a compute-optimized VM that’s only using 10-20% of the available CPU capacity, you can change that machine type to something that has less CPU capacity. You could even terminate the workload altogether.
Additionally, you should look at your CPU and memory utilization, selecting the size that brings your workloads into the 40-80% CPU range. You can also target your SQL PaaS databases to operate between 40-80% of average DTU utilization. As mentioned earlier, don’t overlook the savings that turning off unused servers can amass. This is especially true if you take advantage of trimming back on nights and weekends.
Archive the Activity Log
The Azure Activity Log provides insight into subscription-level events that have occurred and includes a range of data, from updates on Service Health events to Azure Resource Manager operational data. If you wish to retain this data for longer than 90 days for audit, static analysis, or backup, you may want to Archive it.
Open the portal and search for the “Activity Log” service and click on the “Export” button. Select a Subscription and Region and then check the box next to “Export to an Azure Storage Account.” Next, select the number of days for the Activity Log events to be stored. Select zero to save it indefinitely. Once you’ve made your selection, click “Save”.
Some More Basic Tips that Can Lead To Great Azure Health
For optimal disk performance, taking a few basic steps can help ensure that your Azure environment is running as efficiently as possible. For storage configuration, some of the most important points to remember are:
- Set the storage space to interleave at least as large as the I/Os of your workload
- 256 kB for data warehousing workloads and 64kB for OLTP workloads
- Use the maximum size of data disks (1TB)
- Utilize simple storage spaces configuration
- Format the partition with a 64kB cluster size
- On the storage account, disable Azure geo-replication
- Use the maximum number of data disks that can be attached to this VM
- In the storage space, set the number of columns to match the number of attached disks in Azure
- If performance for the workload isn’t high enough using standard storage, change to premium storage
For MS SQL Server configuration, some of the most important points to remember are:
- To get increased I/O throughput, stripe multiple Azure data disks
- Place the log and data files on separate disks or in separate storage pools
- Avoid utilizing the Azure data disk caching options (caching policy = none)
- You should avoid using the operating system or temporary disks for database storage or logging
When You Need More Than Tips
Microsoft Azure is a flexible cloud platform. However, it can be challenging to ensure your environment is running efficiently, and maintaining that status can be more than a full-time job. Optimizing and learning the tools, staying abreast of changes and updates, utilizing industry best practices, and attempting to train yourself and your staff on the mentioned topics not only eats up a lot of time and money, but it can also be extraordinarily confusing. In many cases that investment of time, energy, and capital can come at a great cost relative to using those resources in other ways.
That’s why you need a partner like our expert team at Connectria. Our engineers are here to help simplify Azure for you, offering the only comprehensive suite of managed services in the market today. The most important piece of the puzzle is to make sure Azure works for you – and we’re here to make that happen.
Our team of experts can help plan, design, build, and deploy resources customized for your individual needs. Our 24/7 comprehensive security monitoring and infrastructure management ensure that your applications and data are protected and always running at an optimal level. We also utilize tools to continuously meet compliance standards such as HIPAA and PCI and our monitoring and support ensure that your Azure environment is always up and running exactly as it should.
Contact us below for more information on how we can help with your Azure environment or other platform needs.
Keep Reading
Prepare for the future
Tell us about your current environment and we’ll show you the best path forward.
Fast track your project. Give us a call.